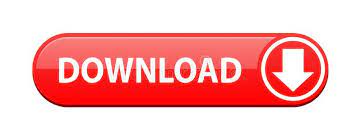
- Switching from working offline to online how to#
- Switching from working offline to online update#
- Switching from working offline to online driver#
Switching from working offline to online update#
Go to Settings > Update and Security > Troubleshoot.
Switching from working offline to online how to#
Here’s how to run the Printer Troubleshooter:
Switching from working offline to online driver#
It solves the printer problems on your computer, including driver errors, connectivity issues, restarting printer-related services, and so on. The Printer Troubleshooter is part of the Windows in-house troubleshoot package. If these steps don’t put your printer back online, then read troubleshooting offline printer problems.
Once the print jobs are removed, select Use Printer Online again. From the See what’s printing menu mentioned previously, right-click and Cancel any print jobs present. Confirm, and the status of the printer will be set to online. It will display a message saying, This action will change the printer from offline to online. Then select your printer > Open queue > Choose Use Printer Offline. Select Start > Settings > Devices > Printers & scanners. Verify that your printer is not in Use Printer Offline mode. If your printer still shows an offline status, move on to the next solution. However, if you connect to the printer using Wifi, check that you are connected as well. Resit the cable at the printer and on your computer. If you connect to the printer using a USB cable, check that the cable is properly connected. Check that your printer is connected to power and is turned on. Now have a check if your problem is resolved. In this case, you need to turn the printer off for about one minute and then switch it on again. If your printer has been online and has not been in use for some time, it might have gone into an idle state. 1] Restart Your Printer & Check for Connectivity Restart your Printer & Check for connectivityįollow each step to ensure you aren’t missing any items to fix your printer from offline to online. In this guide, we present five options to get a printer online if it is offline. Here are some things to try to get your printer back online. Your printer might appear offline if it can’t communicate with your computer. How To Restore the Printer to Online Status in Windows 11/10 In short, your Operating System can change your printer status to offline if it detects an issue. Sometimes it may be as simple as your cable not being correctly attached or a simple error coming from a paper jam. The reason why your printer goes offline may be because of an error that has occurred during printing, or there might be is a problem with the printer driver, or it is simply offline. Note that when your printer goes offline, this doesn’t mean it’s no longer connected to your computer. This post will show how you can change a Printer status to online or Restore the Printer to online status from offline status. Naturally, if you want to use your printer, you will want its status to be online. If you often use a printer at your work, you may have noticed that printers on Windows 11/10 can have online and offline status.
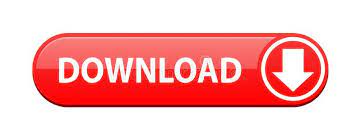
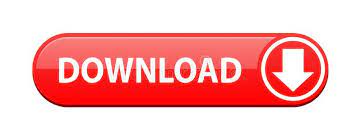
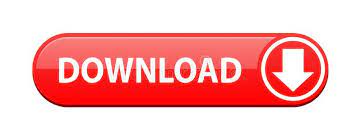

 0 kommentar(er)
0 kommentar(er)
